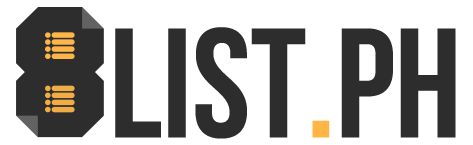8 Life-Changing Google Hacks That Will Blow Your Mind
May 20, 2020 • Ina Louise Manto

May 20, 2020 • Ina Louise Manto
You probably use Google in your everyday life. From searching recipes and quick home medications to using some of its products for school or work, Google is truly a one-stop powerful tool if you want to get things done. Check these Google product hacks you might have never heard of before to help increase your productivity as you work from home.

When working, there are certain pages or sites you have to be on in case you get important updates regarding projects like your e-mail or company’s internal system. Google Chrome’s pin tab feature allows you to have these pages permanently open and avoid closing them by accident. Even when you close the browser, it automatically loads the pages when you open them again.
How to do it:

Nothing’s more stressful than a Monday morning where the first things you see are multiple e-mails from different clients or colleagues. There are too many e-mails that you might end up overlooking an important one. Stay on top of your emails by sorting them into separate inboxes!
How to do it:

If you need to send important e-mails at night or during the weekends without interrupting your colleagues’ work-life balance, scheduling e-mails is the way to go. This is also a great solution for employees who work with clients in different time zones.
How to do it:

Thank you to the internet, meetings are still possible as we practice social distancing. But let’s be honest, it’s easy to get distracted at virtual meetings especially when you’ve got notifications popping in from time to time. Google Meet actually allows you to mute them.
How to do it:

If using a planner to take note of deadlines and tasks can be time-consuming for you, Google Tasks can become your digital planner. It automatically syncs with Google Calendar, so you’ll never miss an important deadline. Accomplishing small tasks can be rewarding too, especially on a busy day.
How to do it:
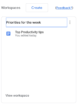
Let’s be honest: we tend to get lazy in organizing files on Google Drive especially when they start piling up. As a result, you end up scouring through hundreds of files when you need to access one urgently. To keep things organized or simply want easy access to important files, create a “Workspaces” folder in your Drive.
How to do it:

Thanks to the internet, working remotely is possible despite the pandemic. However, your productivity can be interrupted once your internet starts slowing down (you can never be sure with PH internet connection) or lose it completely. With Gmail and Drive’s offline settings, you can still continue working even without internet connection and beat your deadline.
How to do it:

During virtual meetings, there might be questions, insights, or requests that you can’t attend to at the moment. To take note and accomplish them for a later time, you can forward these conversations to your Gmail inbox.
How to do it:
How do you stay productive in a work from home setting? Tell us below!
When she’s not writing, Ina’s busy curating playlists that will save her when words don’t work, reading, annoying her cat, or thinking of her next meal.

Input your search keywords and press Enter.